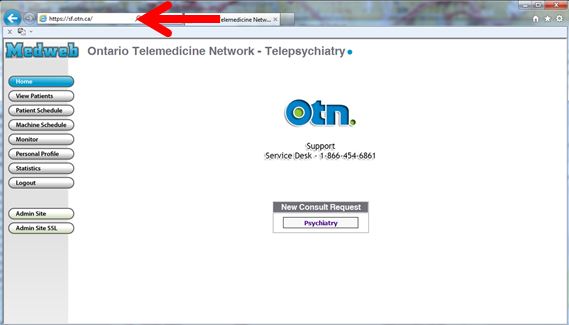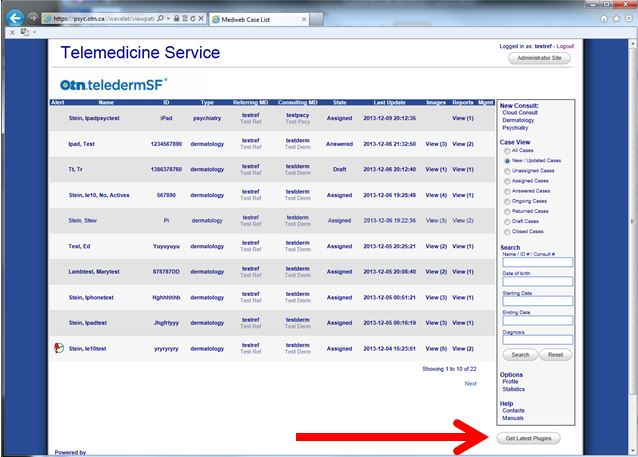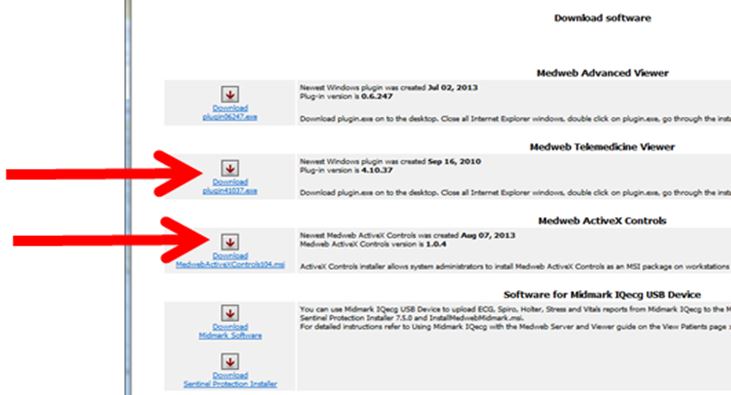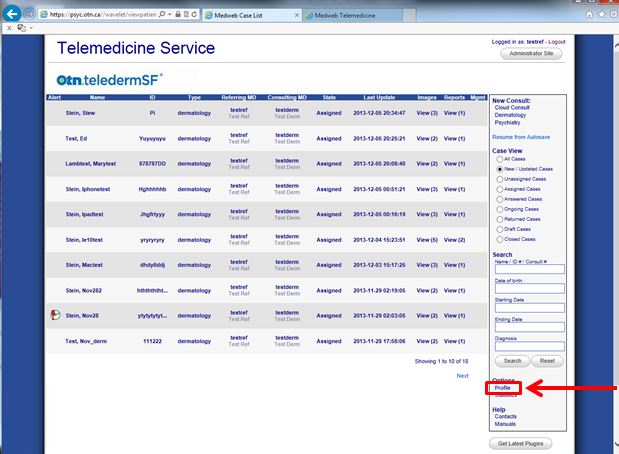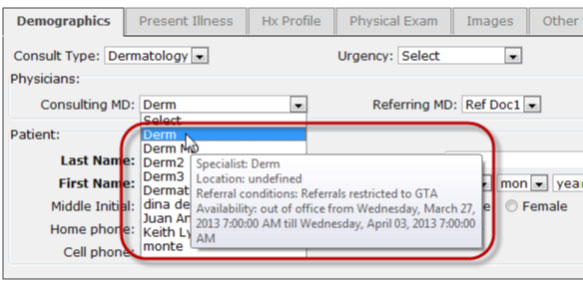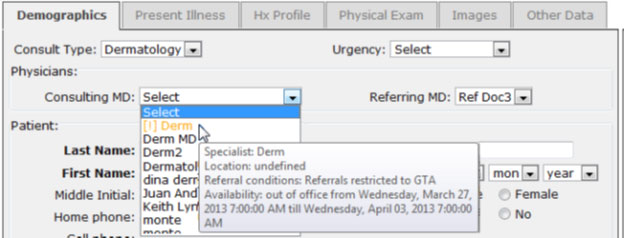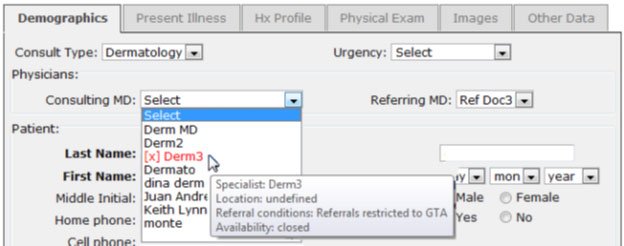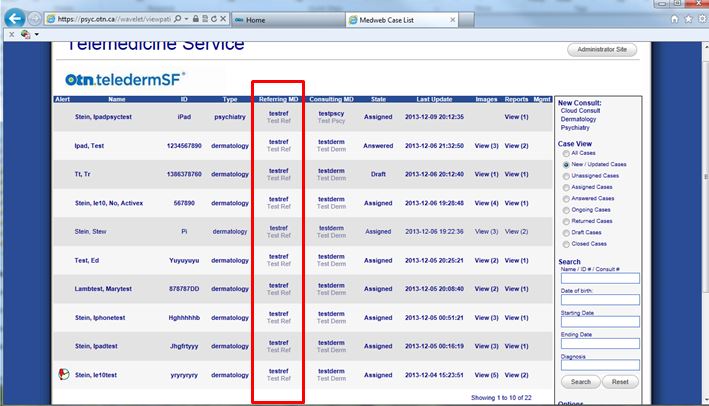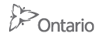After more than 11,000 dermatology consults, Otn.teledermSF received a facelift on December 20th, 2013. The user interface is quite similar to the previous version so users shouldn’t find it to be too much of an adjustment.
Here is a summary of the changes and instructions on how to use the new features. If you have any questions or comments, please contact the OTN Customer Care Centre at 1-855-654-0888.
| Old version appearance | New version appearance |
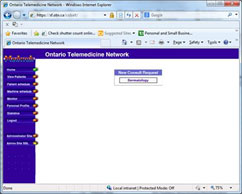 |
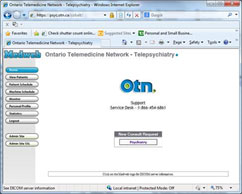 |
Highlights
- Download the latest viewer plugins (PC users only)
- Mac compatibility
- Dermatologist practice preference information for Referrers
- Reassign patient case to a different Dermatologist
- Referring doctor’s name now displayed in the Patient View/Case List
1. Download the latest viewer plug-ins (PC users only)
In order to take full advantage of all features of the newest version of Otn.teledermSF, you will need to download and install two files to any PC computer that is used to access the Otn.teledermSF program. These files are not required for Mac computers. You should note, however, that not all the advanced image viewer features are available when using Macs (e.g. image annotations, magnify, sharpen, etc.). This is likely not an issue for most referring users. Generally speaking, it is the dermatologists who need these features most.
Step 1: You must have Administrator-level access to your computer to download and install these files. If you have tech support within your office or organization, please consult with them.
Step 2: Open an Internet Explorer browser window and navigate to https://sf.otn.ca. Chrome and Firefox are currently supported but must have "ActiveX-free" and "Zero footprint" enabled – both browsers do not have the same image quality as Internet Explorer (similar to 2. Mac compatilbility)
Step 3: Click “View Patients” and login using your usual Otn.teledermSF credentials.
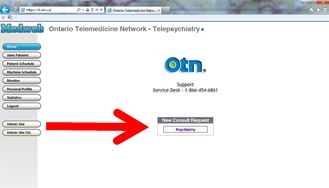 |
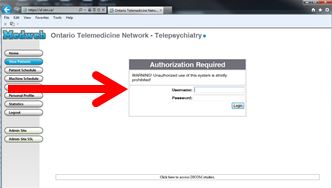 |
Step 4: From the Patient view page click the "Get Latest Plugins" button.
Step 5: Another window will open.
- Download and install, "Newest Windows plugin, created Sep 16, 2010, Plug-in version is 4.10.37"
- and then download and install, "Newest Medweb ActiveX Controls, created Aug 07, 2013, Medweb ActiveX Controls version is 1.0.4."
- Do not install the Advanced Viewer (0.6.247).
- The software will variously prompt you to "run", "accept", "yes", etc. Opt in to all the choices to install the plugins.
Step 6: Once the installations are complete, you can close the Plugins download window, logout of Otn.teledermSF and then log back in (to ensure the changes to your computer take effect). You can now proceed to use Otn.teledermSF.
2. Mac compatibility
You can now use Mac computers and even iPads (generation 3 or better) to access Otn.teledermSF. There are fewer image viewer features when using Macs or iPads but as before, this is likely not an issue for most referring users. Generally speaking it is the dermatologists who need these features most. To use these Apple-environment devices you’ll need to enable the "ActiveX-free" and "Zero footprint" options. These can be selected by 1) clicking on the "Profile" link from the "View Patients" screen and 2) enabling these options:
Step 1: Click the “Profile” button.
Step 2: Scroll down until you see the "Other" section.
- Click the ActiveX-free and Zero Footprint buttons.
- Be sure to then click “Save Changes” to ensure these options are enabled.
3. Dermatologist practice preference information for Referrers
Otn.teledermSF now includes a feature to alert referring users when a dermatologist is out-of-office and also provides additional information about the nature of the dermatologist’s practice.
When your cursor hovers over the Consultant’s name on the Demographics tab of the consult request, the Consultant's location, referral conditions and availability are displayed.
- Location - refers to the Consultant’s city
- Referral conditions - refers to the Consultant’s preferences (e.g. only accepts referrals from the Greater Toronto Area).
- Availability - refers to the consultant’s out-of-office time range or that their practice is "Closed" and only accepting referrals from certain providers as identified by the dermatologist. Those specific providers have been notified accordingly.
If the Dermatologist is out-of-office, his/her name is displayed in the Consultant drop-down menu in orange with an exclamation mark next to it.
4. Reassign patient case to a different Dermatologist
If, you as the Referring provider, select a Consultant who is Out of the Office (even though he/she is marked Orange), then the Referring provider will receive an email notification advising that the Consultant is not available. The Referrer can click the link in the notification email and reassign the case to a different Consultant.
If the Consultant is Closed for referrals, his/her name is displayed in the Consultant drop-down menu in red with the cross mark next to it.
5. Referring doctor’s name now displayed in the Patient View/Case List
The referring doctor’s name now appears in the Patient View list. This is most advantageous for Delegate users who may be responsible for two or more physicians. The delegates will now be able, at a glance, to determine which cases belong to which referring physician. By clicking on the "Referring MD" label at the top of the column, the Referring MDs can be sorted and grouped alphabetically.
We hope you enjoy using this latest version of Otn.teledermSF. As always, should you have any questions or comments, please contact the OTN Customer Care Centre at 1-866-464-6861.
Cheers!
Stewart